Introduction for Reseller/Partners
- Introduction
- Registration as a Reseller (Invitation by distributor required)
- Invite customers to the Ingram Micro COCKPIT
- Add further users to the Ingram Micro COCKPIT
- Registering additional hardware and software for a customer
- Release individual hardware and software
- The Reseller portal
- The customer view of the hardware and software in the Ingram Micro COCKPIT
Introduction
Welcome to the Ingram Micro COCKPIT, the tool that provides IT managers with relevant KPIs and key figures for hardware and software in their IT environment and supports you in your role as a managed services provider. Predefined report templates, cross-vendor and cross-system check-ups and compatibility with systems from market-leading manufacturers ensure greater transparency and support your customers. This manual will guide you through the integration of customers as well as your hardware and software into the Ingram Micro COCKPIT.
Structure
The Ingram Micro COCKPIT consists of two main components: The web frontend and the Data Collection Management (DCM). The web frontend is used to collect and display usage and inventory data for the individual hardware and software components. The DCM allows you to set up and configure the required data collectors, which enable you to collect data from the individual hardware and software components using their interfaces. For you as a partner, the front end with your partner portal is primarily relevant, which gives you an overview of the customer systems. The administration and linking of the hardware and software systems is the responsibility of your customers. If you support your customers in installing and operating the Ingram Micro COCKPIT, please use the end customer tutorial.
Terms
- Assets
- in the Ingram Micro COCKPIT are hardware and software components and associated licenses. Each asset has a unique "system key".
- Organization Units (OUs)
- are synonyms for a company name etc. and are displayed within the Ingram Micro COCKPIT in an organization tree to represent the company structure (e.g. parent company, subsidiaries, various branches etc.). Each OU has an OU key.
- Organization Unit Key (OU Key)
- is the unique ID of an OU within the Ingram Micro COCKPIT. As a customer, you can make this available to your partners and/or distributors so that they can enter hardware and software for you, or identify yourself for hardware and software that has been entered by you.
- Usage data
- stands for performance KPIs such as utilization data, usage times and downtimes of hardware and software components.
- Inventory data
- stands for configuration data from the various hardware and software components, such as the number of CPUs, installed RAM and available memory capacities.
Registration as a Reseller (Invitation by distributor required)
The registration in the Ingram Micro COCKPIT is only possible after a successful invitation by the distributor. To complete the registration, follow the login link from the distributor's e-mail invitation.
Proceed as follows:
- Call up the invitation e-mail and confirm the registration using the provided link
- Choose a password for logging into the Ingram Micro COCKPIT
- After successfully setting the password, an e-mail confirmation with a link to the Ingram Micro COCKPIT follows
- You can now log on to https://cockpit.ingrammicro.de with your login information
If you have not received a registration link, please contact your distributor.
Invite customers to the Ingram Micro COCKPIT
It is possible to invite customers to the Ingram Micro COCKPIT. Note that the invitation process also creates an initial asset for the customer.
Once the customer has logged on to the Ingram Micro COCKPIT at https://cockpit.ingrammicro.de, the customer invitation form can be accessed via the menu Configuration > Invite customers:
- Invite customers:
- Enter the company name of the customer. This is also the first Organization Unit (OU) in the customer environment and the highest OU in the hierarchy. Note: Please note that it is possible to create several OUs with the same name, because the company name does not have to be unique!
- E-mail address (is also the user name; this user has initial administrator rights in his customer environment)
- Asset Configuration: In this part of the form the asset data for the customer is entered.
- Asset name of the hardware/software
- Manufacturer, asset type and the product is defined with the help of a selection tree
- Version of the hardware/software
- Serial number hardware/software (optional)
The customer invitation is concluded with "Invite customer" and the further process is equivalent to the normal registration process:
- Customer receives invitation e-mail with link to the activation page
- Customer sets a password for login
- After successfully setting the password, an e-mail confirmation with a link to the Ingram Micro COCKPIT follows
- The user can now log on to https://cockpit.ingrammicro.de with their selected login information
Add further users to the Ingram Micro COCKPIT
In addition to being able to invite customers to use the Ingram Micro COCKPIT, you can also add other users to your own portal. Under the menu Configuration > Organization Management:
- Click the "Add" button
- Enter the user name (e-mail address) of the new user to whom access is to be granted
- Define user role for this user (administrator or simple user with read-only rights)
The rest of the process is equivalent to a normal registration:
- User receives invitation e-mail with link to the activation page
- User sets a password for login
- After successfully setting the password, an e-mail confirmation with a link to the Ingram Micro COCKPIT will follow
- The user can now log on to https://cockpit.ingrammicro.de with their selected login information
Registering additional hardware and software for a customer
After successful confirmation of the customer's registration, you can create further hardware and software assets. To do this, the customer must provide you with their OU key (Organization Unit Key). Only administrators have access to the OU keys of their organization.
Release the OU key for a Reseller as a customer
As a customer it is possible to release the OU key. The key can be sent to a partner or distributor, which allows them to register further hardware and software for your OU. To read or send the OU key:
- Open the menu item Configuration > Organization Management. The current OU tree is displayed.
- A right-click on the company name or OU opens the context menu. Select "Send OU key". A pop-up window with the OU key opens. Note: In order to read or send the key of an OU you need administrator rights of the respective OU.
- Enter the e-mail address of your distributor or partner and send the OU key via e-mail to the selected recipient.
Create a customer asset with an OU key being a Reseller
A Reseller can create assets for their customer. To do this, the customer must release their OU key to this partner. If the key is available, a customer asset can be created as follows:
- Open the menu item Configuration > Create Customer System
- Insert the customer OU key from the received e-mail and click "Verify". Additional assets can now be created.
- Enter asset information "Asset Type", "Asset Name", "Manufacturer" and "Product
Release individual hardware and software
Assets that customers have created themselves can be made visible. To do this, the customer must provide the system key. Each asset has a unique system key.
Release the system key of a hardware or software component as a customer
A hardware or software can be assigned to a partner via the system key. The release allows them to view the KPIs of the system. The system key can be read in the detail view of a hardware or software component:
- Click on "Backup", "Storage" etc. in the menu on the left. A list of configured systems is displayed.
- Click on a list entry to open the detail view of a hardware or software component (e.g. Dell EMC NetWorker)
- A key icon is displayed next to the asset name. A click opens a pop-up window with the system key.
- Enter the email address of your distributor or partner and send the system key via email to the selected recipient.
Release a hardware or software component as a Reseller with a system key
Once you have received the system key a single hardware or software component can be released:
- To do this, open the menu item Configuration > Assign customer system
- Insert system key from the received e-mail and confirm with "Check”
- You now see your customer’s asset in your Ingram Micro COCKPIT
The Reseller portal
The portal shows all assets that have been shared with a Reseller. These are assets which were created for customers, released via a system key or released by a customer. The partner has read-only access rights to the released hardware and software components.
The customer view of the hardware and software in the Ingram Micro COCKPIT
The management and overview of all your hardware and software can be found under Configuration > Assets.
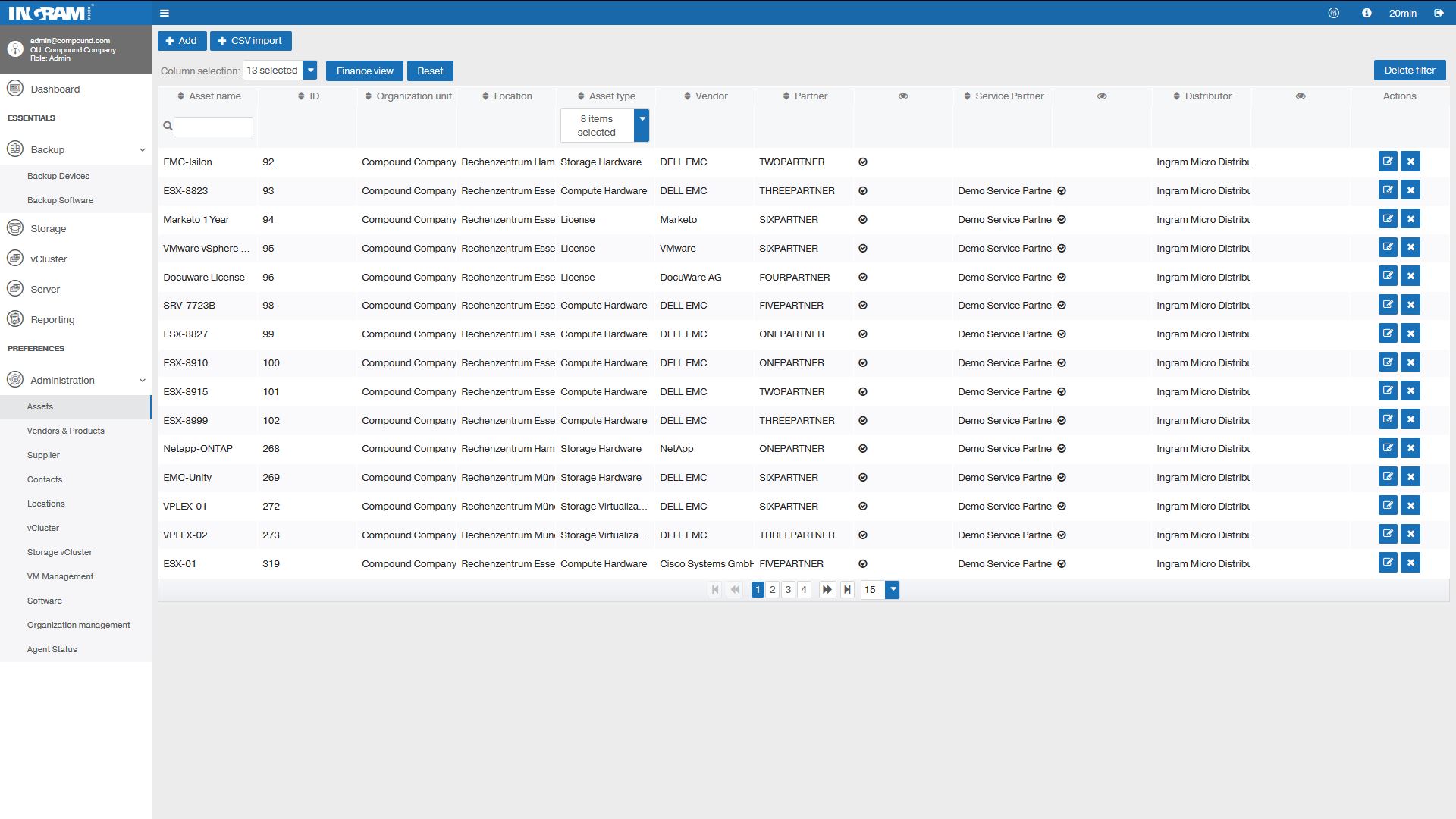
If you have any questions or suggestions, please call +498942083071 or send an e-mail to our support team at cockpit@ingrammicro.com.